Does the smell change with temperature or airflow? That might give clues as to whether it’s embedded in materials or something in the air itself.
What is the source of the data? This X account seems fishy af
Isn't that what the local feed is for? All means, well, all.
From reddit:
is this trust worthy?
Extasis mentions this guy handledeck as the source
https://xcancel.com/HandleDeck/status/1886501899832021224#m
which links to this video
https://www.youtube.com/watch?v=NgKzbHIWDK4
which just mentions this article https://www.phoronix.com/news/Mesa-25.0-RADV-RDNA4-State
saying: "by reading this article carefully we can come up to the conclusion that..."
Seems all bullshit.
A little over 3 million left to beat the NDS, and about 10 million to beat the PS2. Can they do it? It's gonna be close
I think the only reason it sold that well was because it launched in March 2020, basically lockdown central
the only thing they agreed to was to put some troops near the border.
10k is a bit more than "some", imo. But it still means that Mexico caved to demands, no? Why wouldn't they do it before if all it took was a phone call?
Sidenote, I'm asking these questions because I truly don't understand. I'm not trying to start anything here, except maybe some educational comments
Can someone explain how these tarrifs are simultaneously not working, but also foreign leaders are folding?
Signed, a confused European
Like what? AI-generated?
What storage are you running on?
The CPU temp is by design, as far as i know. Zen4 loves to run hot. As long as you're not hitting 95, it should be good.
You could check temps and whether throttling is happening with software, just to exclude it, but it should be okay.
Lastly, Borderlands 2 can be quite the resource hog. There should be a PhysX option in the settings, can you turn that to low or off and compare results?
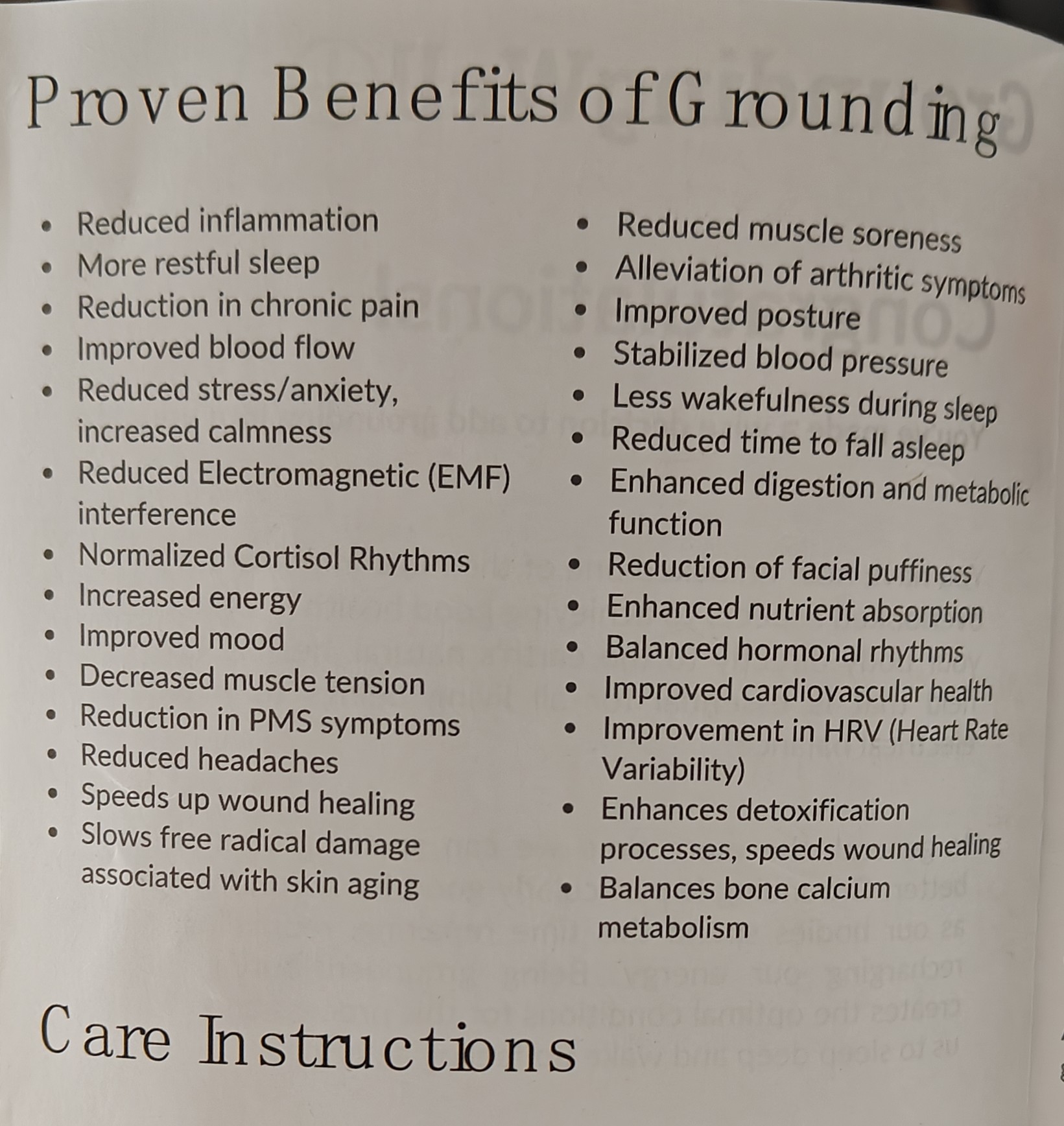
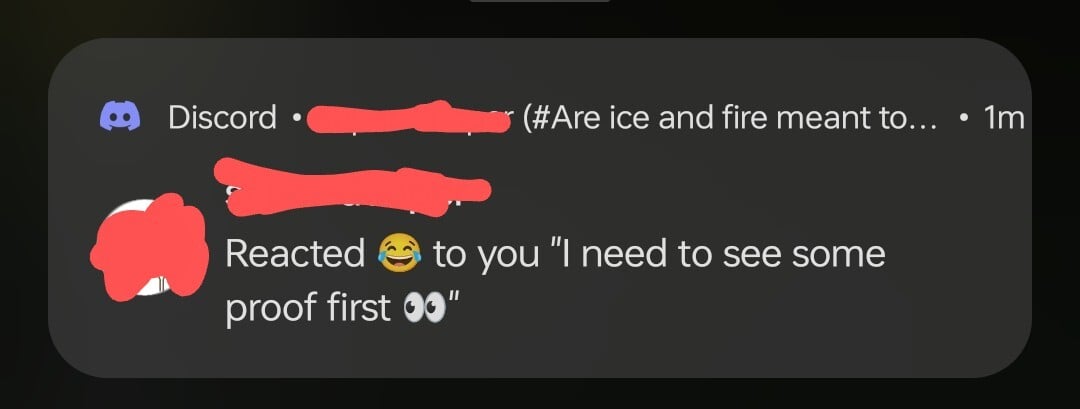
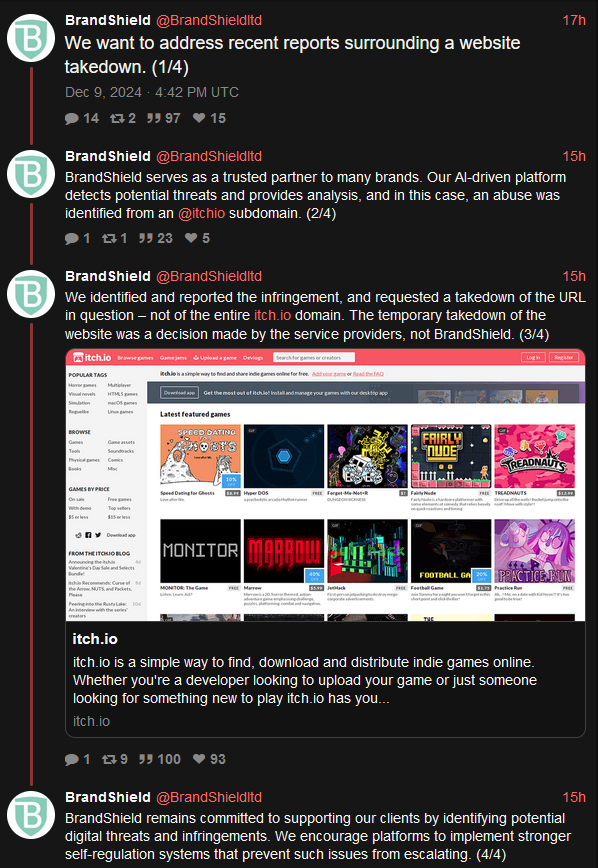
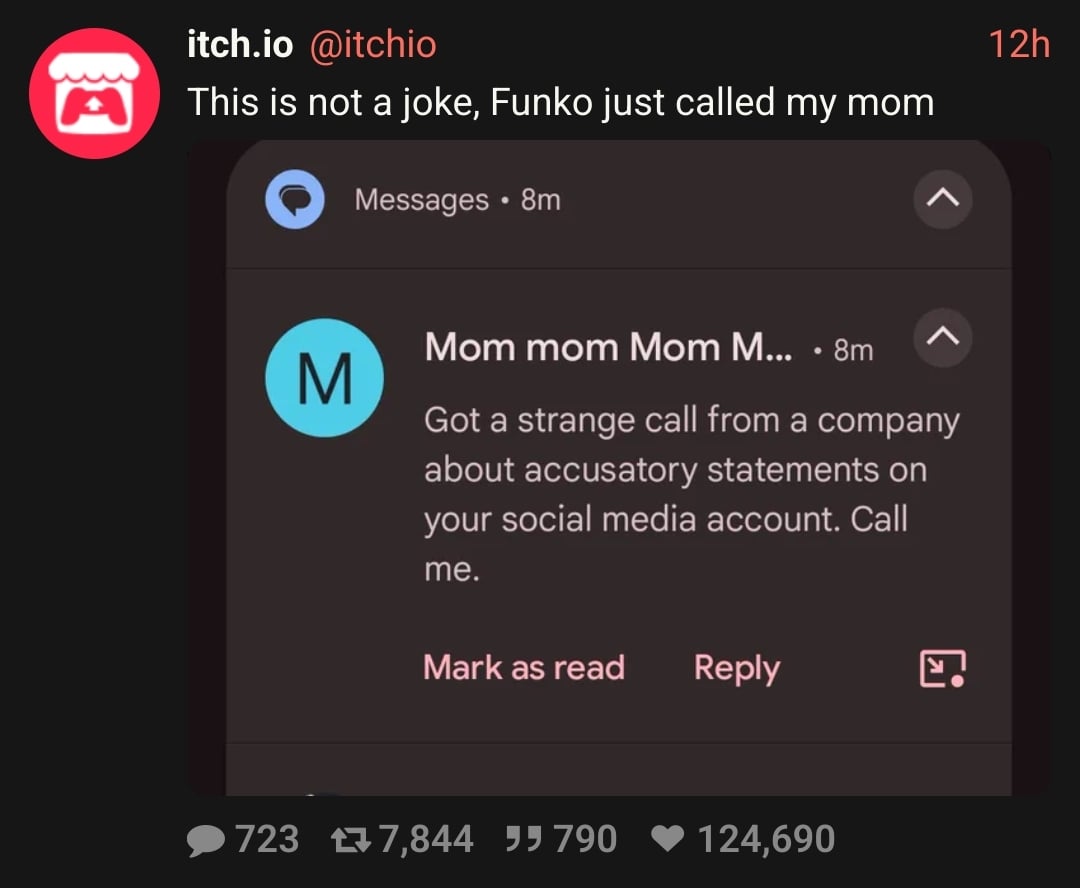
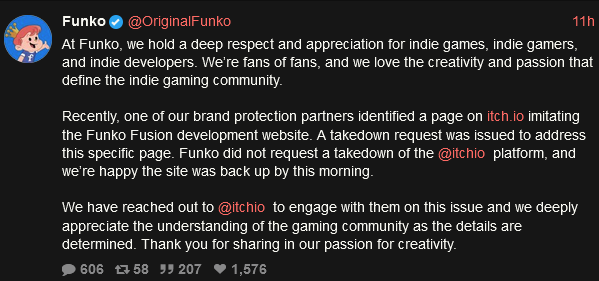
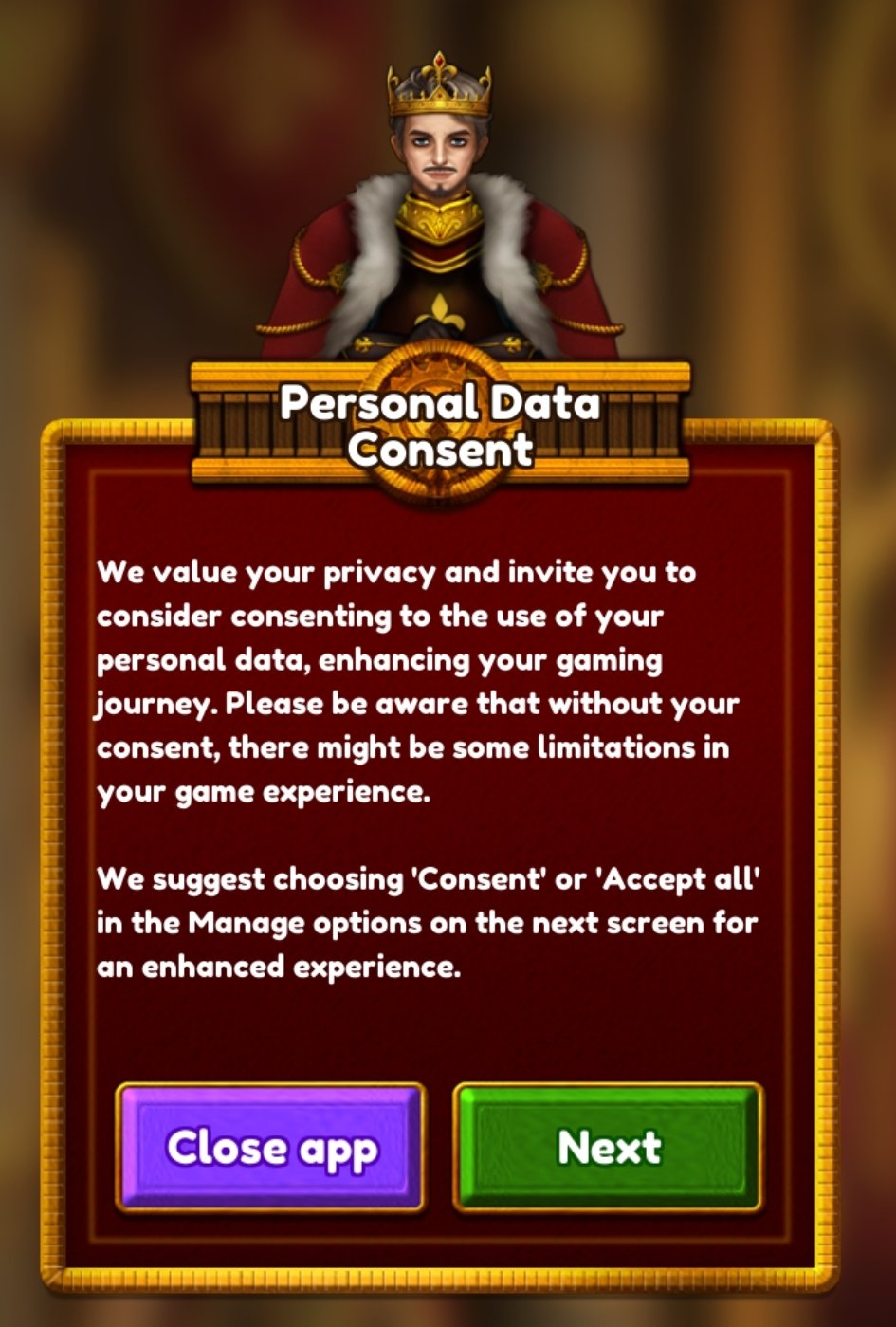
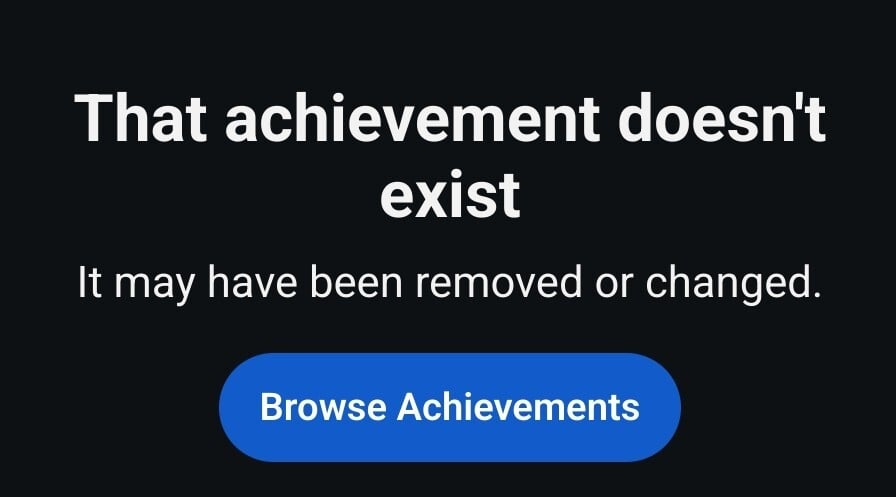
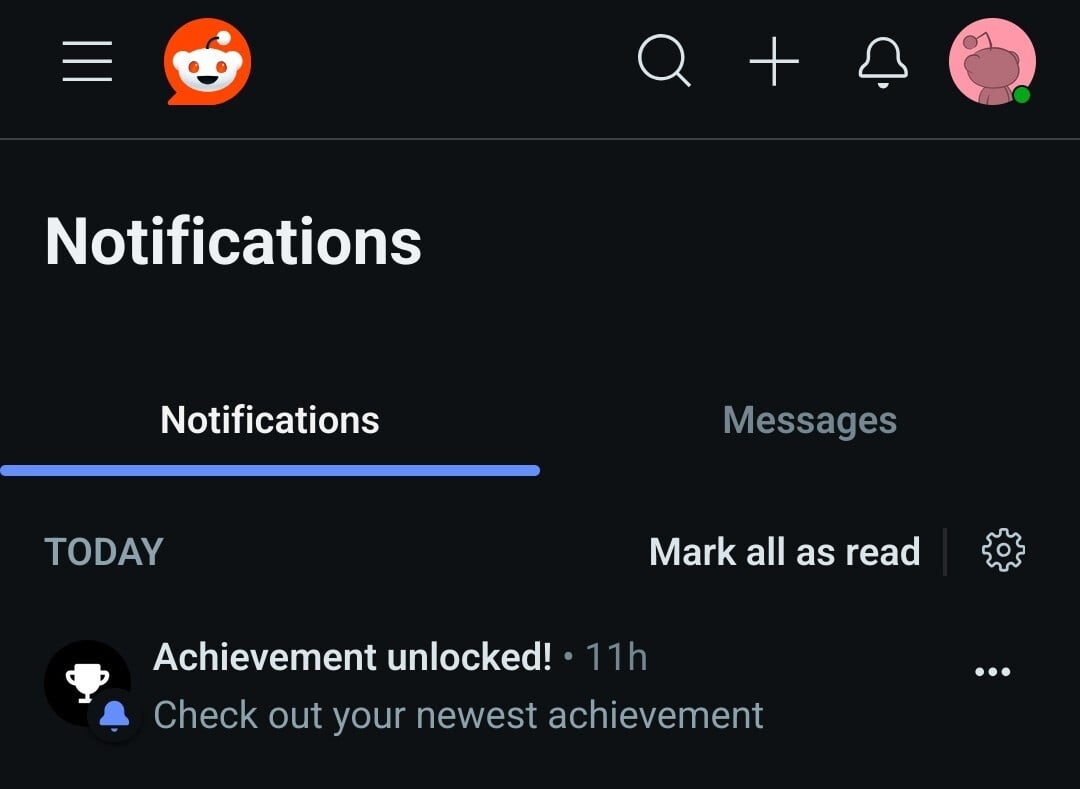


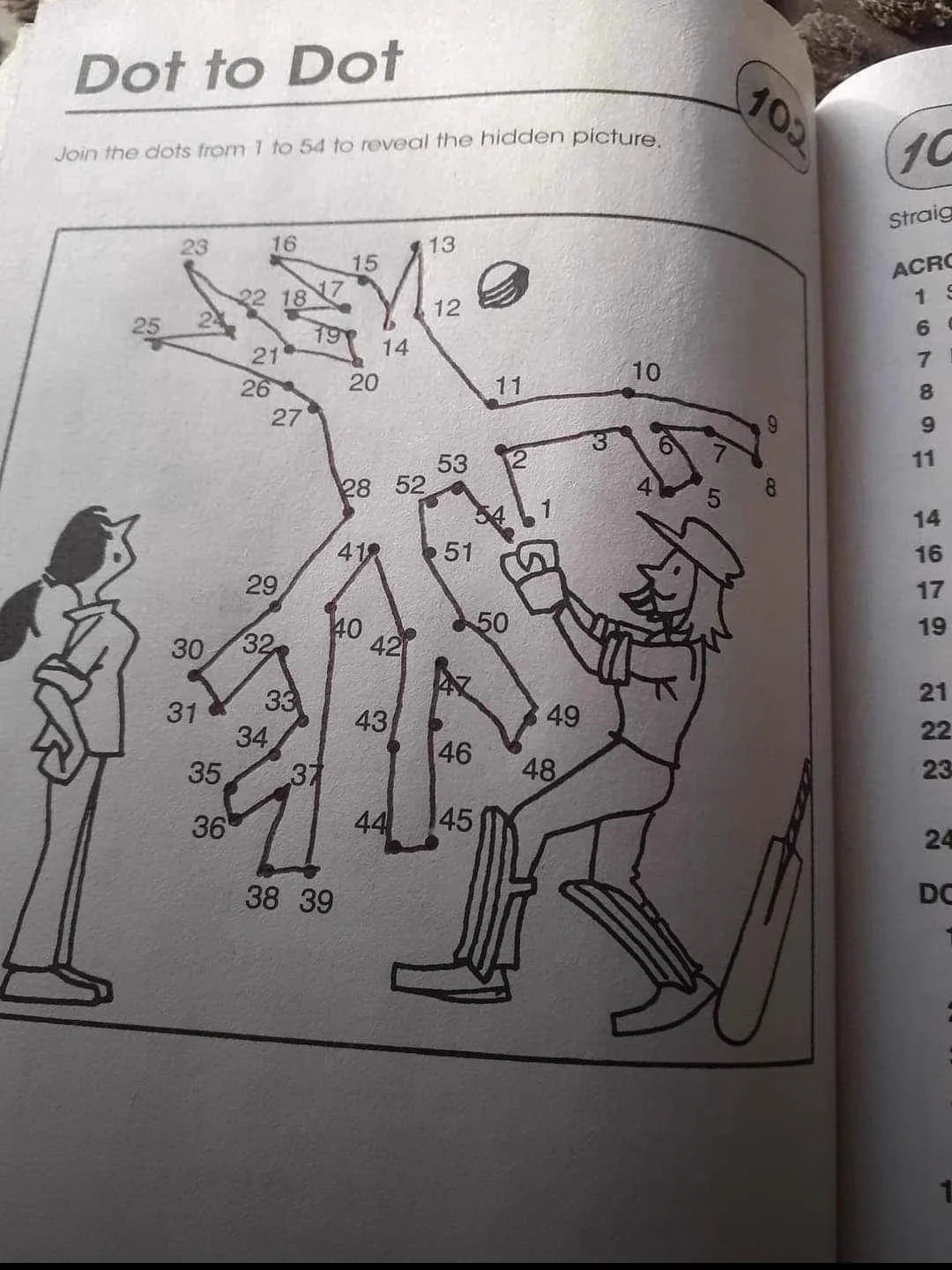

The 3DS still sold 10 million units after the Switch launched, so it's not impossible. One could argue the Switch is the successor to both 3DS and Wii U, but it's hard to compare. If they price it right and try to clear stock, I think they can totally do it. Would also be something to brag about, but then again it's not really Japanese business culture to brag, so maybe that's not the biggest motivator for them.